How to Recover Deleted Files on Android Phones Without a Computer
- Tanvir Shahriar

- Jul 30, 2022
- 4 min read
Updated: Oct 12, 2022

You can find data recovery software for Android free on the web. There are several options available which allow you to get back your data if you’ve accidentally deleted anything or if something bad has happened to your device. If you attempt to recover files that have been lost, there are a few things you should know about Android data recovery software before you use it.
Where is Deleted Data Stored on Android?
If you've lost a file and aren't sure what to do next, the first option would be to restore it with special recovery software. Android devices have a built-in backup option for files, which you can find in the Settings menu. Then, you can choose to restore the deleted file from that backup. You can also use the Disk Drill to recover lost files from your Android. This recovery software can help you recover deleted files from your Android device, and it will be presented to you as it locates them. You can preview the files and mark the ones you wish to recover.
Is It Possible to Restore Deleted Data?
If you’ve accidentally deleted data from the Google Play Store, you can try to recover it with the help of a developer. Developers maintain servers with cloud backups, so they know how to recover deleted files. They also have a lot of experience in Android, so you can rely on their expertise. If you’re unable to restore your lost files, you can try contacting a data recovery service to recover your data.
How Do I Get My Android Internal Storage Back?
Your Android phone may have died, leaving your data behind. There are several methods for retrieving it. To do so, connect your phone to a computer, then select the “Connect storage” option. After that, connect the phone again to PC. Search for the files you want to restore. Use powerful recovery software to recover the lost data. If your Android phone is dead, avoid using it until it is repaired.
Where Does Permanently Deleted Files Go?
If you deleted files from a Google Drive account, it will likely still exist on your phone. However, the files will remain in Google Drive’s Trash folder for 30 days. Once you have backed up the entire device, all you need to do is restore them to their original location.
Method 1 : For android data recovery
Bitwar Data Recovery has launched Bitwar Android Data Recovery app version that supports retrieving lost data directly from Android phones. The app can be downloaded from Google Play by searching the product name with Bitwar Android Data Recovery and then installed on your phone. However, your phone must be rooted to release authorization for running the application.
Follow These Steps
To get started, install the app on your Android device. You can download it from Play Store right here:

Step Two: Launch Bitwar Data Recovery Application, if your phone does not contain Root, it will inform you to root the phone first. We can click Root to download a free application that will root the phone for us.

Step three: After root, there's an "Analyze Device" window that will pop up. Let's go ahead with photo, videos and audios recovery.

Step Four: Select the file types you want to recover data from, and you can select videos, photos, audios, contacts, messages, call logs, etc. The application will try to retrieve your previously deleted files on your phone so that you can see the files are appearing on the window.

Step Five: Select what you need and click "Recover".

Method 2 : Recover Deleted Files Using Tenorshare UltData For Android
If you are worried about where deleted files go in Android, use Tenorshare UltData for Android, which can help recover data without causing any issues. And it helps get the files back quickly without using rooting process. Plus, it works with almost 6000+ devices and has a high recovery rate compared to other apps.
Follow the guide below:
Download and launch the software, then choose “Recover Lost Data.” You can also see three other options to recover files from WhatsApp and WeChat.

After that, connect your respective Android Phone to the PC using a USB cable. You can use the USB cable to connect the device.

Before you can scan any data, you must enable USB debugging on your Android device. If you are a beginner, see the interface and follow the steps mentioned in it. In case you still can't connect to the device or enable USB debugging, click one of the links on the bottom right or left to find the solution.

Now, it's time to allow the authorization on your device. For that, tap on the "OK" option once you see the pop-up box on your screen.

Just in case you missed the authorization message, you may want to hit the "Show Again" button.

After you connect your device to the computer, you'll see different file types on the panel. Go ahead and select the files that you want to recover. Once you're done, hit the "Start" option to start scanning the device. And don't forget to install the "Connector App" on your device.

After completing the above steps, the software will start scanning your computer and display all the deleted files. You can preview the documents before restoring them.

Select the files you wish to recover. After that, choose the "Recover" option with the location where you want to keep the data. Within a few minutes, your data will be restored in different formats, including TXT and XML.
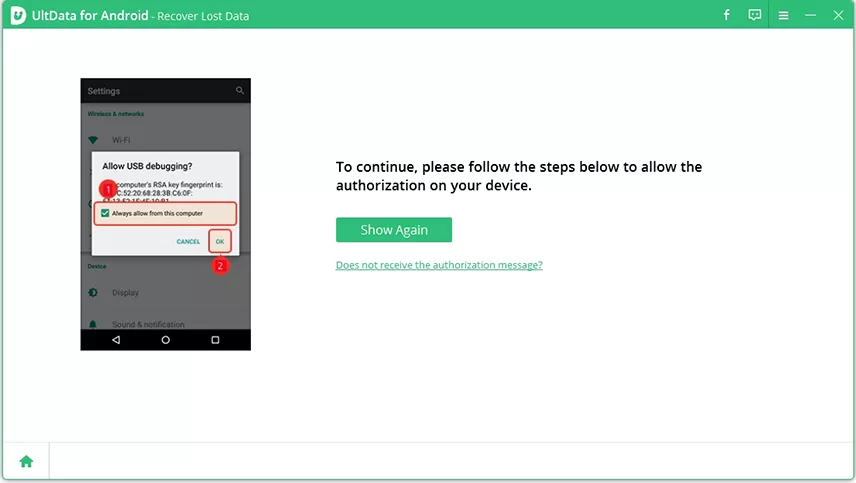





Comments