How Do I Fix My Laptop Keyboard?
- Repair Buddy
- Jun 21, 2022
- 4 min read
Updated: Aug 7, 2022
If you have a laptop and the keyboard has not worked or is not working properly, there are several ways to fix your keyboard. With common laptop computers, when the keyboard fails, it is usually a problem with the connector or cable. If you are up to it, soldering is one such way that you can attempt to fix the problem yourself. But first things first: make sure that your laptop is under warranty so that if anything goes wrong during any kind of repair work, the manufacturer will replace your machine for free.

Your laptop is one of your most valuable office tools. If a key goes missing or the keyboard cuts out, you need to get it fixed right away. Here's our guide on how to fix a laptop keyboard.
Is the Problem Hardware or Software?
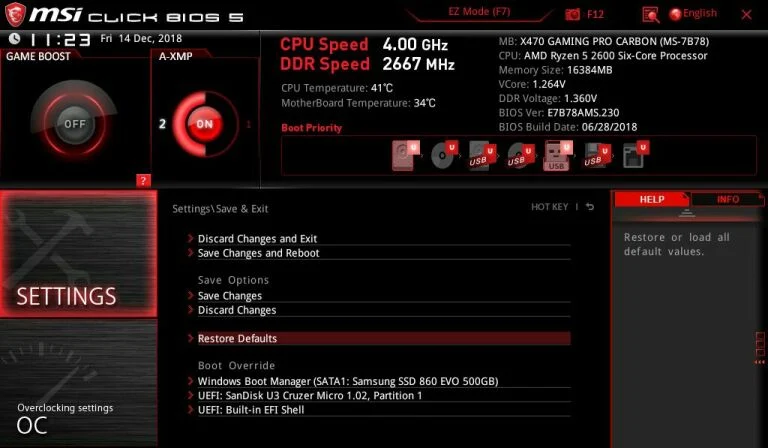
The problem started one evening after shutting down your computer. When you tried to start it up again the next day, the keyboard wasn't responding. When turning on the computer, it would constantly beep as if something might go wrong, but then nothing did.
Reboot Your PC
If your computer is misbehaving, try rebooting the machine. If that doesn't work, try booting into Safe Mode and see if that works—it won't fix the problem permanently, but it will help you determine whether your keyboard is faulty or not.
Reinstall Your Keyboard Driver
Sometimes, your keyboard driver can get messed up. If you've installed third-party software or if you turn off your computer without using the shut down command, this may happen. To figure out if this is the case, open the start menu and type "Device Manager." Press enter, and look under the keyboard section. If there are any items with a yellow exclamation point next to them, it might be that something has gone wrong with your keyboard driver. Even if there aren't any exclamation points, I recommend right clicking on your keyboard in this menu and choosing uninstall driver. Reboot your PC and Windows should automatically grab generic drivers for your keyboard that work again. If this doesn't fix the problem or if you don't see a keyboard icon in the Device Manager at all take a look at the manufacturer's website to find out how to install their latest drivers for your laptop's keyboard.
Adjust Your Keyboard Settings

Certain software settings can cause your keyboard to type two or more characters when you press a key. For example, if your keyboard's Repeat Delay setting is too short, pressing a key might type multiple characters. To access the settings for your keyboard, open the Start menu, type "Control Panel," and search for "Keyboard" in the upper-right corner of the Control Panel window.
Did you notice a delay between pressing a key?

If you notice a delay between pressing a key and the character appearing on screen, try turning off Filter Keys. To do this, search for ""Ease of Access Keyboard"" from the Start menu and enter that menu. If Use Filter Keys is turned on, toggle it off to see if it helps. Similarly, if your keyboard is behaving strangely, make sure Use Sticky Keys is also turned off in this menu.
Change Your Keyboard Layout

If your keyboard keys work but produce letters other than those indicated, it's possible your keyboard layout got changed accidentally. To fix this, open the Start menu and type ""Language"" to find Windows' Language settings panel. Click on it, then head down to your list of languages and click the one you want to use—for most US users it'll be English (United States). Click the Options button next, then make sure US QWERTY is available under Keyboards on the next page and remove any layouts you aren't using.
Check for Crumbs

If you have a laptop, use the compressed air to clean the nooks and crannies of your keyboard. If one or two keys are stuck because of soda spillage, pop the offending key cap off the keyboard (if that's an option) and try to clean as much dried liquid from the key switch as possible. To clean the keys:Rubbing alcohol or soapy water on a rag will help dissolve any sticky residue. A cotton swab can also come in handy, but be careful and don't disassemble the key switch unless you know what you're doing.
Keyboard Vacuum Cleaner with 4.3Kpa Suction
Mini Computer Vacuum
Disposable Cleaning Duster -1 Count
Disposable Keyboard Cleaner, 4-Pack
Remove the Battery (If You Can)

Laptop batteries can be tricky. If your laptop has a removable battery, shut down the laptop and remove the battery. Plug in the power cable and boot up your laptop using only AC power. If the keyboard works fine without the battery installed, your battery may need to be replaced. (But don't install any unauthorized batteries; you'll want to stick with official manufacturer parts for safety reasons.)
Reseat Bad Connections
Laptops occasionally have this problem. If your laptop keyboard isn't working, either intermittently or at all, give it a little jiggle and see if that helps. If not, check with your laptop manufacturer's site for instructions on disassembling your laptop so you can reconnect that ribbon cable. Or bring it to a service depot so a professional can take a look at it.
Defective Keyboard

If your laptop is still under warranty and your keyboard isn't working, try your computer manufacturer's tech support line. If they determine your keyboard is defective, you should be able to get it replaced at a service depot without too much hassle.





Comments